Programa para tomar foto
Author: w | 2025-04-23
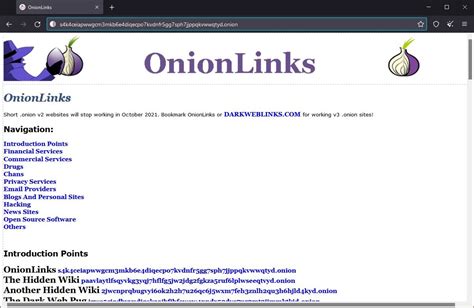
Tomar fotos de web cam para la toshiba: Foro: Programas para tomar fotos olidata: Foro: Problemas al tomar fotos con la kodak c140: Foro: Programa para tomar fotos desde mi minilaptop: Foro: Con
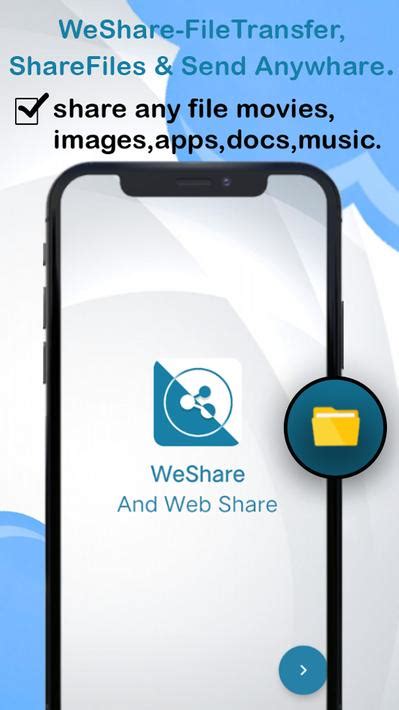
Programas para Tomar Fotos online
E montar os arquivos ISO para funcionarem sem problemas. Com o Rufus, todos esses passos são feitos automaticamente, sem que o usuário precise ter um grande conhecimento de informática. Após baixar o Rufus, o usuário precisa apenas abrir o programa com o dispositivo USB conectado ao computador para iniciar a configuração. A ferramenta então irá formatar o armazenamento externo e pedir para anexar o arquivo ISO que será usado. O Rufus também conta com algumas configurações avançadas, que permitem uma verificação no disco para encontrar possíveis bloqueios ou desabilitar a formatação rápida, por exemplo. Rufus é uma ferramenta que cria dispositivos bootáveis de maneira descomplicada — Foto: Reprodução/Rufus Rufus é seguro? O Rufus é um software bastante conhecido e recomendado por plataformas especializadas, portanto, pode ser usado sem muitos riscos. Além disso, é um software de código aberto, o que significa que qualquer pessoa pode inspecioná-lo e aprimorá-lo. Dessa forma, desenvolvedores independentes conseguem verificar se existe alguma falha de segurança e corrigi-las rapidamente. O Rufus não solicita dado pessoal, como e-mail ou nome, mas exige a liberação do administrador do computador antes de ser executado. Vale ressaltar que, antes de instalar e abrir qualquer programa, é fundamental que o dispositivo tenha um antivírus ativo e atualizado. Outra precaução importante é sempre baixar os softwares de fontes oficiais e confiáveis, já que muitos sites piratas disponibilizam programas falsos ou acompanhados de malware. É importante tomar alguns cuidados ao baixar programas desconhecidos — Foto: John Schnobrich/Unsplash Rufus é de graça? Sim, é possível baixar o Rufus gratuitamente no site oficial da ferramenta ( ou pelo perfil da ferramenta no GitHub ( Como já mencionado, o Rufus não solicita dados pessoais ou informações bancárias, como número do cartão de crédito, para ser usado. Diferentemente de outras ferramentas independentes, a plataforma nem mesmo pede. Tomar fotos de web cam para la toshiba: Foro: Programas para tomar fotos olidata: Foro: Problemas al tomar fotos con la kodak c140: Foro: Programa para tomar fotos desde mi minilaptop: Foro: Con Para los usuarios de Windows, existen tres m todos para usar una c mara web para grabar o tomar fotos. M todo 1. Usar un programa para tomar fotos con webcam. Tomar foto con webcam en Java: JCameraPlus Lite Tomar foto con webcam en Java: JCameraPlus Lite (Java Media Framework) para que programa corra correctamente Consejos para tomar fotos de pasaporte. Sigue estas pautas para crear la foto para pasaporte perfecta. Toma o sube una foto Sube tu foto. 1. No puede usar programas de alguna vez has querido tomar una foto a tu pc de distintas formas?este programa es muy util para esopuedes tomar fotos a la pc en area y en distintas formas,editar fotos,a adir zoom,etc Aqu te ofrecemos una selecci n de software que te permitir tomar fotos con tu c mara de la PC. Veamos los Mejores Programas Para Tomar Fotos Desde La PC. Aqu se orienta sobre cu les son los mejores programas para tomar fotos profesionales o profesionalizarlas una vez las tomes. Web que te explica c mo tomar fotos profesionales con ¿Quieres actualizar tu foto? ¿Estás buscando las mejores aplicaciones para cortar y pegar fotos? La mayoría de las aplicaciones de cámara gratuitas en Play Store incluyen características y efectos únicos, pero la mayoría no permite que los usuarios copien y peguen partes específicas de una imagen en otra. Si trabajas en la industria de la edición de fotos o si simplemente te gusta tomar fotos y darle un giro creativo cortando y pegando, puedes estar en esta categoría. Sin embargo, para editar imágenes, no todos usan aplicaciones costosas como Photoshop, Filmora, etc. Para ayudar a los usuarios de teléfonos inteligentes a editar sus imágenes, hemos elegido algunas de las mejores aplicaciones para cortar y pegar fotos. Al usar estas aplicaciones de cortar y pegar, puede editar imágenes como un profesional. Estas aplicaciones de cortar y pegar son compatibles tanto con Android como con iOS. Así que sin más preámbulos, comencemos. Las 10 mejores aplicaciones para cortar y pegar fotos en 2022 Lista de contenidos 1. Cortar Pegar Fotos 2. Capas de fotos 3. Copa 4. Magia 5. Pegar corte automático de fotos 6. Mezcla de Adobe Photoshop 7. Cortar, cortar el fondo de la foto 8. Cortar Pegar Fotos Pro Editar Cortar 9. Cortar pegar fotos y marcos de video 10. Arregla el editor de fotos y retoca Para terminar esto 1. Cortar Pegar Fotos Es un programa de edición de fotos beneficioso que permite a las personas realizar todos los ajustes de imagen deseados. Puede usar este programa de fotos de cortar y pegar para obtener una foto con una celebridad. La herramienta de eliminación de fondo es la más práctica. Con IA u otras técnicas, puede elegir los sujetos en la imagen (inteligencia artificial). El motor de inteligencia artificial de la aplicación identifica los límites automáticamente. Compatibilidad: Tamaño: 7,9 MB en Android o 54,3 MB en iOS. Requiere: versión de Android 4.1 y superior e iOS 13.0 o posterior Versión: 9.21.1 en Android y 1.6 en iOS Descargas: 5 Cr+ en Android Características clave: Puede agregar texto a sus imágenes con el texto de la herramienta en una función de foto. Cambia el fondo de una foto con un simple clic. Con la ayuda de Auto Background Eraser, puede borrar fondos rápidamente y obtener imágenes que puede colocar en cualquier fondo. Refina los márgenes de las fotografías que fueron recortadas con Advanced Photo Editor. Haga clic aquí para descargar Cut Paste Photos para Android e iOS. Lea también: Razones por las que debe usar la aplicación para ocultar fotos 2. Capas de fotos Esta aplicación es ideal para crear impresionantes fotomontajes. Tiene una función fuerte que le permite hacer translúcida la región indeseable o eliminarla. Para hacer unComments
E montar os arquivos ISO para funcionarem sem problemas. Com o Rufus, todos esses passos são feitos automaticamente, sem que o usuário precise ter um grande conhecimento de informática. Após baixar o Rufus, o usuário precisa apenas abrir o programa com o dispositivo USB conectado ao computador para iniciar a configuração. A ferramenta então irá formatar o armazenamento externo e pedir para anexar o arquivo ISO que será usado. O Rufus também conta com algumas configurações avançadas, que permitem uma verificação no disco para encontrar possíveis bloqueios ou desabilitar a formatação rápida, por exemplo. Rufus é uma ferramenta que cria dispositivos bootáveis de maneira descomplicada — Foto: Reprodução/Rufus Rufus é seguro? O Rufus é um software bastante conhecido e recomendado por plataformas especializadas, portanto, pode ser usado sem muitos riscos. Além disso, é um software de código aberto, o que significa que qualquer pessoa pode inspecioná-lo e aprimorá-lo. Dessa forma, desenvolvedores independentes conseguem verificar se existe alguma falha de segurança e corrigi-las rapidamente. O Rufus não solicita dado pessoal, como e-mail ou nome, mas exige a liberação do administrador do computador antes de ser executado. Vale ressaltar que, antes de instalar e abrir qualquer programa, é fundamental que o dispositivo tenha um antivírus ativo e atualizado. Outra precaução importante é sempre baixar os softwares de fontes oficiais e confiáveis, já que muitos sites piratas disponibilizam programas falsos ou acompanhados de malware. É importante tomar alguns cuidados ao baixar programas desconhecidos — Foto: John Schnobrich/Unsplash Rufus é de graça? Sim, é possível baixar o Rufus gratuitamente no site oficial da ferramenta ( ou pelo perfil da ferramenta no GitHub ( Como já mencionado, o Rufus não solicita dados pessoais ou informações bancárias, como número do cartão de crédito, para ser usado. Diferentemente de outras ferramentas independentes, a plataforma nem mesmo pede
2025-04-20¿Quieres actualizar tu foto? ¿Estás buscando las mejores aplicaciones para cortar y pegar fotos? La mayoría de las aplicaciones de cámara gratuitas en Play Store incluyen características y efectos únicos, pero la mayoría no permite que los usuarios copien y peguen partes específicas de una imagen en otra. Si trabajas en la industria de la edición de fotos o si simplemente te gusta tomar fotos y darle un giro creativo cortando y pegando, puedes estar en esta categoría. Sin embargo, para editar imágenes, no todos usan aplicaciones costosas como Photoshop, Filmora, etc. Para ayudar a los usuarios de teléfonos inteligentes a editar sus imágenes, hemos elegido algunas de las mejores aplicaciones para cortar y pegar fotos. Al usar estas aplicaciones de cortar y pegar, puede editar imágenes como un profesional. Estas aplicaciones de cortar y pegar son compatibles tanto con Android como con iOS. Así que sin más preámbulos, comencemos. Las 10 mejores aplicaciones para cortar y pegar fotos en 2022 Lista de contenidos 1. Cortar Pegar Fotos 2. Capas de fotos 3. Copa 4. Magia 5. Pegar corte automático de fotos 6. Mezcla de Adobe Photoshop 7. Cortar, cortar el fondo de la foto 8. Cortar Pegar Fotos Pro Editar Cortar 9. Cortar pegar fotos y marcos de video 10. Arregla el editor de fotos y retoca Para terminar esto 1. Cortar Pegar Fotos Es un programa de edición de fotos beneficioso que permite a las personas realizar todos los ajustes de imagen deseados. Puede usar este programa de fotos de cortar y pegar para obtener una foto con una celebridad. La herramienta de eliminación de fondo es la más práctica. Con IA u otras técnicas, puede elegir los sujetos en la imagen (inteligencia artificial). El motor de inteligencia artificial de la aplicación identifica los límites automáticamente. Compatibilidad: Tamaño: 7,9 MB en Android o 54,3 MB en iOS. Requiere: versión de Android 4.1 y superior e iOS 13.0 o posterior Versión: 9.21.1 en Android y 1.6 en iOS Descargas: 5 Cr+ en Android Características clave: Puede agregar texto a sus imágenes con el texto de la herramienta en una función de foto. Cambia el fondo de una foto con un simple clic. Con la ayuda de Auto Background Eraser, puede borrar fondos rápidamente y obtener imágenes que puede colocar en cualquier fondo. Refina los márgenes de las fotografías que fueron recortadas con Advanced Photo Editor. Haga clic aquí para descargar Cut Paste Photos para Android e iOS. Lea también: Razones por las que debe usar la aplicación para ocultar fotos 2. Capas de fotos Esta aplicación es ideal para crear impresionantes fotomontajes. Tiene una función fuerte que le permite hacer translúcida la región indeseable o eliminarla. Para hacer un
2025-04-21Câmera compatível reconhecida, o Helicon Remote iniciado e o Live View ativo, você já pode começar a usar o programa. Vamos dar uma passada rápida na função de cada botão e quadro de ajustes da tela principal do Helicon Remote.1-Botão "Toggle live view": Serve para ligar e desligar o Live View da câmera. Obviamente, somente com o Live View ligado é possível visualizar na tela do programa o que a lente da câmera está capturando.2-Botão "Fast preview": Serve para tirar uma foto rápida de amostra, que é transferida imediatamente para a tela do programa e descartada logo após visualizada. É útil para checar como a foto vai ficar, antes de começar uma grande sessão de verdade.3-Botão "Auto Focus": Como o próprio nome já diz, serve para fazer o foco automático. Ao clicar neste botão, o ponteiro do mouse vai mudar. Com este novo ponteiro, você pode clicar em qualquer lugar da tela que o Live View da câmera está exibindo no programa, que o foco será feito automaticamente lá.4-Botão "Take picture": Serve para tirar uma única foto, utilizando as configurações de exposição atuais. Diferente da foto feita com o botão "Fast preview", esta é feita em tamanho total e não é descartada da memória. Por ter um tamanho maior, ela demora mais tempo para ser transferida e exibida na tela do programa.5-Botão "Start shooting": Serve para iniciar uma sessão contínua de fotos. Antes de iniciar, é preciso programar o tipo de sessão que será iniciada: com bracketing de foco e/ou
2025-04-15Conoce uno de los mejores trucos para utilizar el temporizador y así tener más tiempo de posar en una foto con filtro en una historia de InstagramEste truco es rápido y fácil, ya sea para fotos del muro o para las historias de Instagram - Foto: YouTubeEl temporizador de Instagram es un herramienta vital para los usuarios que se preparan para una fotografía o video con filtros. Y en tunota.com te brindamos consejos de como poner el temporizador en Instagram para tomarse fotos o videos: Poner tiempo a la cámara de Instagram Se debe dirigir al símbolo de cámara, de sacar fotos, la cual está en la parte superior izquierda de la pantalla. Una vez allí, en el punto de debajo del botón de captura, van a aparecer las opciones de la cámara de Instagram. Por lo que procederán a deslizarse hacia la izquierda, hasta encontrar la que dice "Manos libres". Y también se puede seleccionar un filtro para la foto en la parte de arriba de las opciones descritas. Al elegir el que se desea, solo basta con poner el dispositivo en un sitio estable, y luego tocar en el botón de captura, seguido de esto, te acomodas para tomar la fotografía en la pose que prefieras. Colocar el cronómetro en las stories de InstagramPara poder ejecutar el temporizador de Instagram, en las historias de esta famosa red social, es el mismo proceso al tomar una foto. Pero en este caso no se subirá al muro , sino a
2025-04-20Criar um pen drive bootável do Windows 7 pode ser uma boa solução para os usuário de ultrabook sem drive óptico ou ainda para os donos de um tablet com chip x64 da Intel que não se acostumaram com o Windows 8. Nesses casos, é possível pode usar pen drive para rodar a versão ISO do Windows 7 no seu computador. Para isso, é necessário obter duas um pen drive de, no mínimo, 4 GB; e a imagem do Windows 7. Se o usuário tem um DVD com o sistema, basta retirar a imagem utilizando ferramentas, como Daemon Tools, PowerISO ou DVD Shrink. Caso não tenha a mídia física, basta comprar somente o software da imagem na Microsoft. Veja como criar um pen drive bootável do Windows 7. Veja como formatar seu computador pelo pen drive — Foto: Pond5 Passo 1. Baixe e instale o Windows 7 USB/DVD Download Tool – o programa oficial realmente só tem interface em inglês. Abra o programa e, na primeira tela, clique em “Browse” para inserir o caminho da imagem do Windows. Procure o item no seu computador e clique em “Next”; Insira a imagem do Windows 7 obtida do DVD ou comprada no site — Foto: Reprodução/Paulo Alves Passo 2. Escolha o tipo de mídia na qual a imagem será gravada: “USB Device”; Crie um dispositivo bootável USB — Foto: Reprodução/Paulo Alves Passo 3. Insira o pen drive na porta USB do seu computador. No programa, clique no botão marcado para atualizar a lista e ver seu pen drive na tela. Depois, clique em “Begin copy”; Atualize para que o pen drive seja listado — Foto: Reprodução/Paulo Alves Passo 4. Se o pen drive não tiver sido formatado antes, o programa irá fazê-lo. Clique em “Erase USB device” e confirme na tela seguinte para prosseguir; Apague todos os dados do pen drive — Foto: Reprodução/Paulo Alves Passo 5. Aguarde entre 10 e 15 minutos para que o programa grave o Windows no pen drive. O processo pode durar mais ou menos tempo, dependendo do hardware do PC. Ao final, você deverá ver uma
2025-03-31De inicio Bloquear u ocultar una app Organizar las apps en carpetas Quitar o eliminar apps Cambiar el fondo de pantalla Usar y personalizar el centro de control Ajustar el brillo y el balance de color de la pantalla Mantener la pantalla del iPhone encendida durante más tiempo Usar En espera Personalizar la configuración de zoom y tamaño de texto Cambiar el nombre del iPhone Cambiar la fecha y hora Cambiar el idioma y la región Cambiar las apps predeterminadas Cambiar el motor de búsqueda predeterminado Girar la pantalla del iPhone Ver y responder a las notificaciones Cambiar la configuración de las notificaciones Configurar un enfoque Silenciar o permitir notificaciones de un enfoque Activar o desactivar un enfoque Mantener el enfoque al volante Personalizar las opciones para compartir Escribir usando el teclado en pantalla Dictar texto Comandos para dictar texto Seleccionar y editar texto Usar texto predictivo Usar reemplazos de texto Agregar o cambiar teclados Agregar emoji, Memoji y stickers Tomar una captura de pantalla. Hacer una grabación de la pantalla Escribir y dibujar en documentos Agregar texto, figuras, stickers y más Rellenar formularios, firmar documentos y crear firmas Interactuar con el contenido de una foto o un video Identificar objetos en fotos y videos Separar al sujeto del fondo de una foto Elementos básicos de Cámara Preparar la toma Usar estilos fotográficos Usar los estilos fotográficos de última generación Tomar Live Photos Tomar fotos con el modo Ráfagas Tomar una selfie Tomar fotos panorámicas Tomar fotos y videos macro Tomar retratos Tomar fotos con el modo Noche Tomar fotos ProRAW de Apple Usar el control de la cámara Usar el control de la cámara para abrir otra app Ajustar el volumen del obturador Ajustar la configuración HDR de la cámara Grabar videos Tomar fotos y videos espaciales para el Apple Vision Pro Cambiar las opciones de grabación de sonido Grabar videos ProRes Grabar videos con el efecto Cine Cambiar la configuración de grabación de video Guardar la configuración de la cámara Personalizar el lente de la cámara principal y la cámara Fusion Modificar la configuración avanzada de la cámara Ver, compartir e imprimir fotos Usar texto en vivo Escanear un código QR Obtener apps Suscribirse a Apple Arcade Buscar y descargar juegos Usar Game Center para jugar con amistades Conectar un control de videojuegos Usar App Clips Actualizar las apps Ver o cancelar las suscripciones Administrar compras, configuraciones y
2025-04-20