Upload font to photoshop
Author: g | 2025-04-23

Uploading Fonts into Photoshop. To upload a font into Photoshop, follow these steps: Open Photoshop and go to the Edit menu. Click on Preferences and then Type. Click on the Add Font button. Navigate to the location of your font file and select it. Click Open to add the font to Photoshop. Uploading Fonts into Uploading Fonts into Photoshop. To upload a font into Photoshop, follow these steps: Open Photoshop and go to the Edit menu. Click on Preferences and then Type.
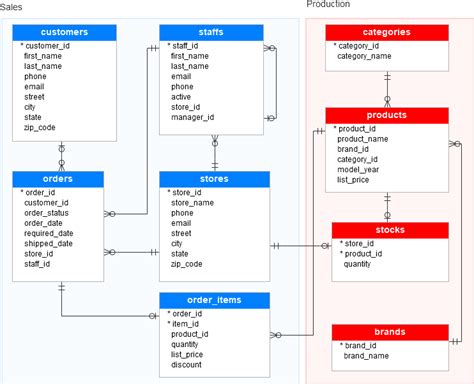
how to upload fonts to photoshop - AllBestFonts
Typography is the art and technique of arranging type to make written language legible, readable, and appealing. It’s the backbone of visual communication, influencing everything from the tone of a design to its overall impact. In the world of graphic design, Photoshop reigns supreme as a versatile tool for manipulating images and creating stunning visuals. But to truly elevate your designs, you need the right fonts – the perfect voices to express your ideas. This blog post delves into the essential guide on how to upload and utilize fonts in Photoshop, empowering you to unlock a world of typographic possibilities.Understanding Font FilesBefore diving into the upload process, it’s crucial to grasp the basics of font files. Fonts are essentially collections of characters (letters, numbers, symbols) in various sizes and styles. They come in different file formats, each with its own characteristics and compatibility. The most common font formats you’ll encounter are:TrueType Fonts (.ttf)Widely supported by operating systems and applications.Offer good quality and flexibility.OpenType Fonts (.otf)An advanced format that builds upon TrueType, supporting more features and languages.Often preferred for professional design work.PostScript Type 1 Fonts (.pfb)Older format primarily used in print publishing.May not be as widely compatible with modern applications.Uploading Fonts in PhotoshopNow that you understand font files, let’s explore how to upload them into Photoshop. The process is straightforward and involves a few simple steps:1. Access the Font ManagerOpen Photoshop and navigate to **Edit > Preferences > Fonts** (Windows) or **Photoshop > Preferences > Fonts** (Mac). This will open the Font Manager window.2. Click “Add Fonts”In the Font Manager window, click the “Add Fonts” button. This will prompt you to locate the font files (.ttf or .otf) on your computer.3. Select Font FilesNavigate to the folder where your font files are stored and select the desired fonts. You can choose multiple fonts by holding down the Ctrl key (Windows) or Command key (Mac) while clicking.4. Click “Open”Once you’ve selected the fonts, click “Open” to upload them into Photoshop’s font library.5. Verify Font InstallationAfter uploading, close and reopen Photoshop to ensure the fonts are properly installed. You can then access them from the **Character** panel or the **Font menu** in Photoshop. (See Also: How to Get Adobe Fonts in Powerpoint? Easy Steps)With your fonts uploaded, you’re ready to unleash their potential in your designs. Here’s how to use them effectively:1. Accessing Fonts in the Character PanelOpen the **Character** panel (Window > Character) to view a list of available fonts. Select the desired font from the dropdown menu. You can also adjust font size, style (bold, italic, etc.), and spacing within the panel.2. Applying Fonts to Text LayersCreate a new text layer in Photoshop (Layer > New > Text). Double-click the text layer to open the **Character** panel and choose your desired font. Type your text and adjust the formatting as needed.3. Font Styles and VariationsMany fonts offer a variety of styles and variations (bold, italic, condensed, expanded, etc.). Explore these options within the **Character** panel to find the perfect look for. Uploading Fonts into Photoshop. To upload a font into Photoshop, follow these steps: Open Photoshop and go to the Edit menu. Click on Preferences and then Type. Click on the Add Font button. Navigate to the location of your font file and select it. Click Open to add the font to Photoshop. Uploading Fonts into Uploading Fonts into Photoshop. To upload a font into Photoshop, follow these steps: Open Photoshop and go to the Edit menu. Click on Preferences and then Type. How to Upload a True Type to Photoshop. Part of the series: Adobe Photoshop. Uploading a true type font to Photoshop will require you to place those font fil Collection of fonts for Photoshop Fonts. Collection of fonts for Photoshop Fonts. Upload. Join Free. Fonts; Styles; Collections; Font Generator ( ͡ ͜ʖ ͡ ) Designers; Stuff; New Collection of fonts for Photoshop Fonts. Collection of fonts for Photoshop Fonts. Upload. Join Free. Fonts; Styles; Collections; Font Generator ( ͡ ͜ʖ ͡ ) Designers; Stuff; New Collection of fonts for Photoshop Fonts. Collection of fonts for Photoshop Fonts. Upload. Join Free. Fonts; Styles; Collections; Font Generator ( ͡ ͜ʖ ͡ ) Designers; Stuff; New Collection of fonts for Photoshop Fonts. Collection of fonts for Photoshop Fonts. Upload. Join Free. Fonts; Styles; Collections; Font Generator ( ͡ ͜ʖ ͡ ) Designers; Stuff; New You can seamlessly upload them to Photoshop for use in your projects. Here’s a step-by-step guide:1. Access the Font ManagerIn Photoshop, go to **Edit > Preferences > Fonts** (Windows) or **Photoshop > Preferences > Fonts** (Mac). This will open the Font Manager dialog box.2. Click “Install Fonts”Locate the “Install Fonts” button within the Font Manager dialog box and click on it. A file browser window will appear, allowing you to navigate to the location of your font files.3. Select Font FilesSelect the font files you wish to install. You can choose multiple files by holding down the **Ctrl** key (Windows) or **Command** key (Mac) and clicking on each file. (See Also: How to Change Fonts in Facebook Post? Easily Customize Your Posts)4. Click “Open”After selecting your desired font files, click the “Open” button to initiate the installation process. Photoshop will then import the selected fonts into its system.5. Verify Font InstallationTo confirm that your fonts have been successfully installed, close and reopen the Font Manager dialog box. You should now see your newly added fonts listed in the font list.Using Installed Fonts in PhotoshopWith your fonts installed, you can effortlessly incorporate them into your Photoshop projects. Here’s how:1. Create a Text LayerStart by creating a new text layer in your Photoshop document. You can do this by clicking on the “Text” tool in the toolbar and clicking on your canvas.2. Select a FontIn the options bar at the top of the Photoshop window, you’ll find a dropdown menu labeled “Font.”Comments
Typography is the art and technique of arranging type to make written language legible, readable, and appealing. It’s the backbone of visual communication, influencing everything from the tone of a design to its overall impact. In the world of graphic design, Photoshop reigns supreme as a versatile tool for manipulating images and creating stunning visuals. But to truly elevate your designs, you need the right fonts – the perfect voices to express your ideas. This blog post delves into the essential guide on how to upload and utilize fonts in Photoshop, empowering you to unlock a world of typographic possibilities.Understanding Font FilesBefore diving into the upload process, it’s crucial to grasp the basics of font files. Fonts are essentially collections of characters (letters, numbers, symbols) in various sizes and styles. They come in different file formats, each with its own characteristics and compatibility. The most common font formats you’ll encounter are:TrueType Fonts (.ttf)Widely supported by operating systems and applications.Offer good quality and flexibility.OpenType Fonts (.otf)An advanced format that builds upon TrueType, supporting more features and languages.Often preferred for professional design work.PostScript Type 1 Fonts (.pfb)Older format primarily used in print publishing.May not be as widely compatible with modern applications.Uploading Fonts in PhotoshopNow that you understand font files, let’s explore how to upload them into Photoshop. The process is straightforward and involves a few simple steps:1. Access the Font ManagerOpen Photoshop and navigate to **Edit > Preferences > Fonts** (Windows) or **Photoshop > Preferences > Fonts** (Mac). This will open the Font Manager window.2. Click “Add Fonts”In the Font Manager window, click the “Add Fonts” button. This will prompt you to locate the font files (.ttf or .otf) on your computer.3. Select Font FilesNavigate to the folder where your font files are stored and select the desired fonts. You can choose multiple fonts by holding down the Ctrl key (Windows) or Command key (Mac) while clicking.4. Click “Open”Once you’ve selected the fonts, click “Open” to upload them into Photoshop’s font library.5. Verify Font InstallationAfter uploading, close and reopen Photoshop to ensure the fonts are properly installed. You can then access them from the **Character** panel or the **Font menu** in Photoshop. (See Also: How to Get Adobe Fonts in Powerpoint? Easy Steps)With your fonts uploaded, you’re ready to unleash their potential in your designs. Here’s how to use them effectively:1. Accessing Fonts in the Character PanelOpen the **Character** panel (Window > Character) to view a list of available fonts. Select the desired font from the dropdown menu. You can also adjust font size, style (bold, italic, etc.), and spacing within the panel.2. Applying Fonts to Text LayersCreate a new text layer in Photoshop (Layer > New > Text). Double-click the text layer to open the **Character** panel and choose your desired font. Type your text and adjust the formatting as needed.3. Font Styles and VariationsMany fonts offer a variety of styles and variations (bold, italic, condensed, expanded, etc.). Explore these options within the **Character** panel to find the perfect look for
2025-04-21You can seamlessly upload them to Photoshop for use in your projects. Here’s a step-by-step guide:1. Access the Font ManagerIn Photoshop, go to **Edit > Preferences > Fonts** (Windows) or **Photoshop > Preferences > Fonts** (Mac). This will open the Font Manager dialog box.2. Click “Install Fonts”Locate the “Install Fonts” button within the Font Manager dialog box and click on it. A file browser window will appear, allowing you to navigate to the location of your font files.3. Select Font FilesSelect the font files you wish to install. You can choose multiple files by holding down the **Ctrl** key (Windows) or **Command** key (Mac) and clicking on each file. (See Also: How to Change Fonts in Facebook Post? Easily Customize Your Posts)4. Click “Open”After selecting your desired font files, click the “Open” button to initiate the installation process. Photoshop will then import the selected fonts into its system.5. Verify Font InstallationTo confirm that your fonts have been successfully installed, close and reopen the Font Manager dialog box. You should now see your newly added fonts listed in the font list.Using Installed Fonts in PhotoshopWith your fonts installed, you can effortlessly incorporate them into your Photoshop projects. Here’s how:1. Create a Text LayerStart by creating a new text layer in your Photoshop document. You can do this by clicking on the “Text” tool in the toolbar and clicking on your canvas.2. Select a FontIn the options bar at the top of the Photoshop window, you’ll find a dropdown menu labeled “Font.”
2025-04-10Video will also show you how to uninstall in case you don't know how to remove fonts. How to Install a Font on a MacThis video is a great walkthrough on How to Install a Font on a Mac. You'll also learn how to uninstall and remove a font, disable fonts, and enable fonts for Mac systems using FontBook. How to Add Fonts to Photoshop (Mac and Windows)Learn how to use Adobe Fonts to easily install fonts in Photoshop, as well as some other ways to install fonts for both Windows and Mac. Not only can you add fonts to Adobe Photoshop, but also to Adobe Illustrator. How to Upload Fonts to Cricut Design SpaceIf you're a fan of Cricut, this simple and easy tutorial can help you upload fonts to Cricut. Explore new fonts and create new crafts by learning how to properly install fonts. That's Font Formats Explained!In this article, we touched on the most popular font file formats to know, how to use them, and when to use them. We answered your questions about what a TrueType font is, the difference between OpenType and TrueType fonts, and which is better: TTF or OTF. We also talked about the best font format for web and in what instances you should use each one.Make sure to watch the videos to learn how to install the different font format types and learn more about web fonts. You can also learn more about ga-analytics#sendElementsClickEvent">choosing the right fonts for your project. Or
2025-04-14