Webex extension
Author: u | 2025-04-23
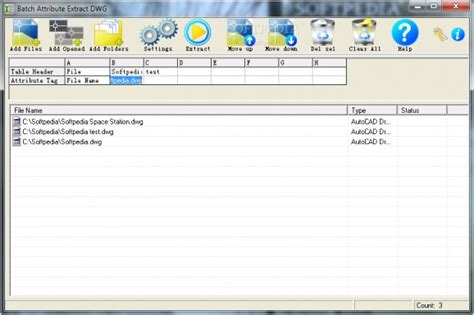
Cisco Webex Extension. Cisco Webex Extension Webex. Communication
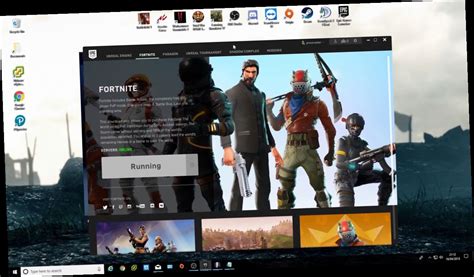
Cisco Webex Extension – Get this Extension for
Thanks for your feedback.January 24, 2023 | 14560 view(s) | 27 people thought this was helpfulHow Do I Disable the Webex Extension in Chrome or Firefox?Feedback?Turn off the Webex extension in the Chrome browserRemove the Webex plug-in from ChromeRemove Webex from FirefoxDisable Webex extension in FirefoxTo disable or remove the Webex extension in Google Chrome:Windows and MacFrom the Google Chrome address bar, enter chrome://extensions.Find the Cisco Webex Extension and remove the check from Enabled.Note: To delete the extension, select Remove.Close the Extensions page.The Cisco Webex extension is now disabled or removed.To disable or remove the Webex extension in Firefox:Windows and MacOpen Firefox.Click the menu icon in the upper-right corner of the browser window:Click Add-Ons.Click Extensions in the left panel.Find the Cisco Webex Extension and remove the check from Enable.The Cisco Webex Extension will appear as Disabled:Note: To delete the extension, click the three dots and select Remove.Click Restart Now if it appears. Firefox will then restart and your tabs will be restored.The Cisco Webex extension is now disabled or removed.Was this article helpful?Was this article helpful?Related Articles Cisco Webex Extension. Cisco Webex Extension Webex. Communication These Release Notes contain up to date information for the Webex Calling for Chrome extension. Refer to this document for the latest support information. About Webex Calling for Chrome As a Webex Calling user, you can be productive while working in Google Workspace by placing calls directly from the Google Chrome browser, without the need for a separate desktop application. Webex Calling for Chrome is available as an extension in the Google Chrome Web Store. Webex Calling for Chrome delivers a powerful suite of enterprise calling features through an intuitive, browser-based softphone. For more information, see Webex Calling for Chrome. Prerequisites Webex Calling for Chrome is available to all Webex Calling users with a Professional license. Visit Chrome Webstore and search for Webex Calling for Chrome to add it as an extension into your Chrome and Edge Chromium browser. The extension works on desktop operating systems that support Chrome and Edge Chromium. The following Operating Systems are supported: Windows 10 and above Mac OS version 11 Mountain Lion (or later) ChromeOS Linux Ubuntu, 22.04.2 or higher Calling features Webex Calling for Chrome supports the following calling features: Incoming and outgoing calls Search for a user in the corporate directory and call from search result Outgoing call from keypad Click-to-call a phone number on the Chrome web page Receive inbound call notifications in the client Call hold and resume View a history of placed, received, and missed calls from call history Call transfer—Consult first and transfer now Voicemail with message waitingComments
Thanks for your feedback.January 24, 2023 | 14560 view(s) | 27 people thought this was helpfulHow Do I Disable the Webex Extension in Chrome or Firefox?Feedback?Turn off the Webex extension in the Chrome browserRemove the Webex plug-in from ChromeRemove Webex from FirefoxDisable Webex extension in FirefoxTo disable or remove the Webex extension in Google Chrome:Windows and MacFrom the Google Chrome address bar, enter chrome://extensions.Find the Cisco Webex Extension and remove the check from Enabled.Note: To delete the extension, select Remove.Close the Extensions page.The Cisco Webex extension is now disabled or removed.To disable or remove the Webex extension in Firefox:Windows and MacOpen Firefox.Click the menu icon in the upper-right corner of the browser window:Click Add-Ons.Click Extensions in the left panel.Find the Cisco Webex Extension and remove the check from Enable.The Cisco Webex Extension will appear as Disabled:Note: To delete the extension, click the three dots and select Remove.Click Restart Now if it appears. Firefox will then restart and your tabs will be restored.The Cisco Webex extension is now disabled or removed.Was this article helpful?Was this article helpful?Related Articles
2025-04-17These Release Notes contain up to date information for the Webex Calling for Chrome extension. Refer to this document for the latest support information. About Webex Calling for Chrome As a Webex Calling user, you can be productive while working in Google Workspace by placing calls directly from the Google Chrome browser, without the need for a separate desktop application. Webex Calling for Chrome is available as an extension in the Google Chrome Web Store. Webex Calling for Chrome delivers a powerful suite of enterprise calling features through an intuitive, browser-based softphone. For more information, see Webex Calling for Chrome. Prerequisites Webex Calling for Chrome is available to all Webex Calling users with a Professional license. Visit Chrome Webstore and search for Webex Calling for Chrome to add it as an extension into your Chrome and Edge Chromium browser. The extension works on desktop operating systems that support Chrome and Edge Chromium. The following Operating Systems are supported: Windows 10 and above Mac OS version 11 Mountain Lion (or later) ChromeOS Linux Ubuntu, 22.04.2 or higher Calling features Webex Calling for Chrome supports the following calling features: Incoming and outgoing calls Search for a user in the corporate directory and call from search result Outgoing call from keypad Click-to-call a phone number on the Chrome web page Receive inbound call notifications in the client Call hold and resume View a history of placed, received, and missed calls from call history Call transfer—Consult first and transfer now Voicemail with message waiting
2025-04-09Thanks for your feedback.May 02, 2019 | 10874 view(s) | 14 people thought this was helpfulHow Do I Push the Webex Extension for Google Chrome to all my Users via Group Policy?Feedback?How can I do a mass deployment of the Webex Extension for Google Chrome?Follow the steps below to push the Webex extension via Group Policy:Download the applicable policy templates from Google’s website at: to the Start menu, then select Run. Note: If you do not see the Run option, press the Start + R keys on your keyboard to open the Run dialog window. In the Run dialog, type gpedit.msc and then press OK. The 'Group Policy Editor' window appears.Navigate to Local Computer Policy > Computer Configuration > Administrative Templates.Right-click on the Administrative Templates folder, then select Add/Remove Templates.In the dialog window, navigate to and select chrome.adm. Once complete, a Google / Google Chrome folder will appear under Administrative Templates if it's not already there. If you added the ADM template on Windows 7 or 8/8.1, it will appear under Classic Administrative Templates > Google > Google Chrome.After finding the Google Chrome folder, open Google > Google Chrome > Extensions > Configure the list of force-installed extensions. The 'Configure the list of force-installed extensions' window appears.Select the Enabled radio button on the upper left of the window.Click the Show button. The 'Show Contents' dialog appears.Add the following value: jlhmfgmfgeifomenelglieieghnjghma; the OK button, then click Apply.When the end user joins a Webex meeting they will join the meeting without any interaction unless they do not have at least these versions of Webex Application installed, in which case they will need to install the Webex application (no Admin rights required, however if they try to upload a file besides a PPT they will be required to install the Webex print driver which does require admin rights).Refer to the following Knowledge Base article to check your site version: Finding Your Webex Version NumberWas this article helpful?Was this article helpful?
2025-04-21