Where is spell check in outlook
Author: L | 2025-04-23

Where Is Spell Check In Outlook 365? In this video, we will guide you through the process of finding and using the spell check feature in Outlook 365. Spell
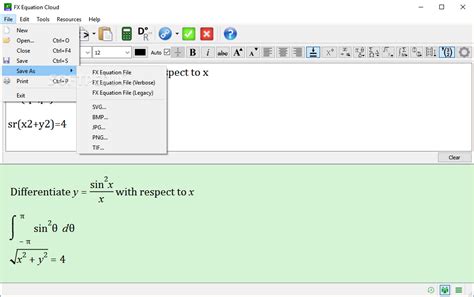
Where is the spell check in Outlook?
Setting. Ignore words with numbers Select this check box, , to configure Outlook’s spell check to ignore any words that contain numbers during spell check of a message. Clear this check box, , to include words with numbers during the spell check of a message. Gray this check box, , to preserve the user’s current Outlook setting. Ignore original message in replies Select this check box, , to configure Outlook’s spell check to ignore the text of the original message during spell check of a message. Clear this check box, , to include the text of the original message during the spell check of a message. Gray this check box, , to preserve the user’s current Outlook setting. Ignore Internet and file addressesSelect this check box, , to configure Outlook’s spell check to ignore words that are Internet URLs, email addresses and file locations during spell check of a message. Clear this check box, , to include the text of the original message during the spell check of a message. Gray this check box, , to preserve the user’s current Outlook setting.The following are examples of some words that would be excluded from a spell check if this option is set: \\acme.wsh\public mailto:[email protected] Flag repeated wordsSelect this check box, , to configure Outlook’s spell check to ignore words that are repeated in succession during spell check of a message. Clear this check box, , to include the text of the original message during the spell check of a message. Gray this check box, , to preserve the user’s current Outlook setting.An example of repeated words that would be excluded from a spell check if this option is set:The The ACME sales department... Lunch was catered from from The Corner Deli. Enforce accented uppercase in FrenchSelect this check box, , to configure Outlook’s spell check to stop on French words that contain uppercase letters that are missing an accent mark during spell check of a message. Clear this check box, , to include the text of the original message during the spell check of a message. Gray this check box, ,. Where Is Spell Check In Outlook 365? In this video, we will guide you through the process of finding and using the spell check feature in Outlook 365. Spell Where Is Spell Check In Outlook 365? In this video, we will guide you through the process of finding and using the spell check feature in Outlook 365. Spell Where Is Spell Check In Outlook 365? In this video, we will guide you through the process of finding and using the spell check feature in Outlook 365. Spell Where Is Spell Check In Outlook 365? In this video, we will guide you through the process of finding and using the spell check feature in Outlook 365. Spell Where is Spell Check on Outlook? The first step is to locate the spell check feature on Outlook. Don’t worry; it’s easier than you think! The spell check feature is located under the Where is the Spell Check in Outlook? The spell check feature is located in the Review tab of the email editor. Here’s a step-by-step guide to find it: Open Outlook and click Format.Use Microsoft Word as editor Select this check box, , to tell Outlook to use Word when creating or editing messages. Clear this check box, , to use Outlook's default editor. Gray this check box, , to preserve the user’s current Outlook setting. Send pictures from the Internet Select this check box, , to send any pictures that are part of the message. Clear this check box, , to disable the sending of attached pictures. Gray this check box, , to preserve the user’s current Outlook setting. Save copies of mail in 'Sent Items' folder Select this check box, , to save a copy of each outgoing message in Outlook's Sent Items folder. Clear this check box, , to disable the saving of a copy of each outgoing message. Gray this check box, , to preserve the user’s current Outlook setting. Auto-save unsent messages every xx minutes Select this check box, , to allow Outlook to automatically save a copy of unsent messages to the Drafts folder. Messages will be saved every xx minutes. Specify the number of minutes in the entry box. Clear this check box, , to prevent saving a copy of unsent messages. Gray this check box, , to preserve the user’s current Outlook setting. Spelling Always check spelling Select this check box, , to configure Outlook’s spell check to always spell check a message before sending it. Clear this check box, , to disable spell check on outgoing messages. Gray this check box, , to preserve the user’s current Outlook setting. Always suggest replacements Select this check box, , to configure Outlook’s spell check to always suggest word replacements for misspelled words. Clear this check box, , to disable misspelled word replacement. Gray this check box, , to preserve the user’s current Outlook setting. Ignore words in UPPERCASE Select this check box, , to configure Outlook’s spell check to ignore all uppercase words during spell check of a message. Clear this check box, , to include uppercase words during the spell check of a message. Gray this check box, , to preserve the user’s current OutlookComments
Setting. Ignore words with numbers Select this check box, , to configure Outlook’s spell check to ignore any words that contain numbers during spell check of a message. Clear this check box, , to include words with numbers during the spell check of a message. Gray this check box, , to preserve the user’s current Outlook setting. Ignore original message in replies Select this check box, , to configure Outlook’s spell check to ignore the text of the original message during spell check of a message. Clear this check box, , to include the text of the original message during the spell check of a message. Gray this check box, , to preserve the user’s current Outlook setting. Ignore Internet and file addressesSelect this check box, , to configure Outlook’s spell check to ignore words that are Internet URLs, email addresses and file locations during spell check of a message. Clear this check box, , to include the text of the original message during the spell check of a message. Gray this check box, , to preserve the user’s current Outlook setting.The following are examples of some words that would be excluded from a spell check if this option is set: \\acme.wsh\public mailto:[email protected] Flag repeated wordsSelect this check box, , to configure Outlook’s spell check to ignore words that are repeated in succession during spell check of a message. Clear this check box, , to include the text of the original message during the spell check of a message. Gray this check box, , to preserve the user’s current Outlook setting.An example of repeated words that would be excluded from a spell check if this option is set:The The ACME sales department... Lunch was catered from from The Corner Deli. Enforce accented uppercase in FrenchSelect this check box, , to configure Outlook’s spell check to stop on French words that contain uppercase letters that are missing an accent mark during spell check of a message. Clear this check box, , to include the text of the original message during the spell check of a message. Gray this check box, ,
2025-04-23Format.Use Microsoft Word as editor Select this check box, , to tell Outlook to use Word when creating or editing messages. Clear this check box, , to use Outlook's default editor. Gray this check box, , to preserve the user’s current Outlook setting. Send pictures from the Internet Select this check box, , to send any pictures that are part of the message. Clear this check box, , to disable the sending of attached pictures. Gray this check box, , to preserve the user’s current Outlook setting. Save copies of mail in 'Sent Items' folder Select this check box, , to save a copy of each outgoing message in Outlook's Sent Items folder. Clear this check box, , to disable the saving of a copy of each outgoing message. Gray this check box, , to preserve the user’s current Outlook setting. Auto-save unsent messages every xx minutes Select this check box, , to allow Outlook to automatically save a copy of unsent messages to the Drafts folder. Messages will be saved every xx minutes. Specify the number of minutes in the entry box. Clear this check box, , to prevent saving a copy of unsent messages. Gray this check box, , to preserve the user’s current Outlook setting. Spelling Always check spelling Select this check box, , to configure Outlook’s spell check to always spell check a message before sending it. Clear this check box, , to disable spell check on outgoing messages. Gray this check box, , to preserve the user’s current Outlook setting. Always suggest replacements Select this check box, , to configure Outlook’s spell check to always suggest word replacements for misspelled words. Clear this check box, , to disable misspelled word replacement. Gray this check box, , to preserve the user’s current Outlook setting. Ignore words in UPPERCASE Select this check box, , to configure Outlook’s spell check to ignore all uppercase words during spell check of a message. Clear this check box, , to include uppercase words during the spell check of a message. Gray this check box, , to preserve the user’s current Outlook
2025-03-30Summary: Outlook provides an advanced feature to proofread your emails. This blog will help you to fix spelling and grammar check not working in Outlook. Grammar and spelling errors in official emails don’t seem professional. We’ve provided some manual approaches along with an automated Recoveryfix for Outlook PST Repair tool that tackles any kind of PST corruption issues. By ensuring that your emails are grammatically correct and free of typos, you can avoid unnecessary embarrassment. Incorrect spellings and grammar often change the whole meaning of the written sentence and degrades the importance of the message written. Spelling & Grammar check is a feature available in Outlook which allows users to check for typos and correct them efficiently. In some scenarios, users notice that spell check is not working on Outlook which may become troublesome for them. There can be several reasons behind this error, some of which are explained below.Reasons for spell check not working on OutlookOverlooking a few errors in email messages because spell check wasn’t working can lead to pretty embarrassing mistakes especially in a professional setting. Some of the reasons behind this error are: Automatic Spelling and Grammar feature is not activated.The language of the email is not supported by Outlook.Outlook is outdated. Problems due to third-party applications.Malware attacks in Outlook.Solutions to fix Outlook spell check not working issue Make sure that your internet connection is stable and your Outlook up to date. Also try restarting Outlook to see if it resolves the error. If the spell
2025-04-22